| ブログサイトの作り方 |
□初めての記事投稿
新しく記事を書く
管理画面の中にある、左側の下記リンクをクリックして見て下さい。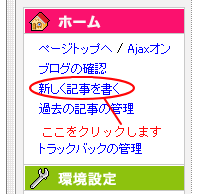
このような画面「新しく記事を書く」が開きます。
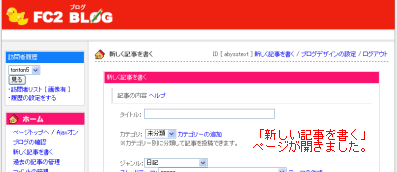
最初に、記事のタイトルを書き込んで見ましょう。
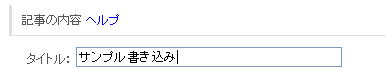
カテゴリーを追加する
次に「カテゴリ」を選択します。
※カテゴリは最初「未分類」のみになっています。
ですので、始めの書き込みをする際は、まず「カテゴリーの追加」でカテゴリを作ってから投稿しましょう。
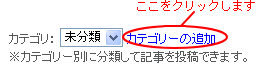
新しいウィンドウが開き、「カテゴリーの作成」ページが表示されます。
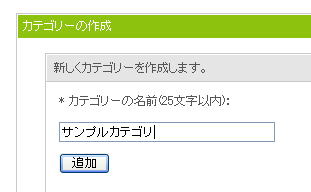
カテゴリの名前をつけて「追加」をクリックします。
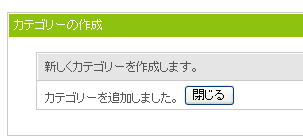
「閉じる」ボタンをクリックし、再び「新しく記事を書く」画面に戻りましょう。
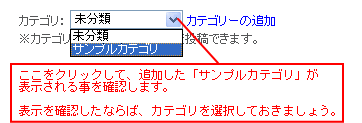
日時の設定/その他の設定について
日時は、基本的な設定では最初に書き込んだ時間で投稿されるようになっています。
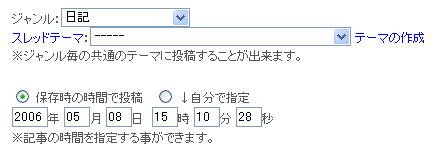
「ジャンル」や「スレッドテーマ」は特に変更しなくても構いません。
(変更しても構いません。その場合投稿にもっとも合うと思うものに指定しておきます)
投稿日時も通常は変更せずとも問題は無いため、今回は割愛します。
本文の記入と投稿
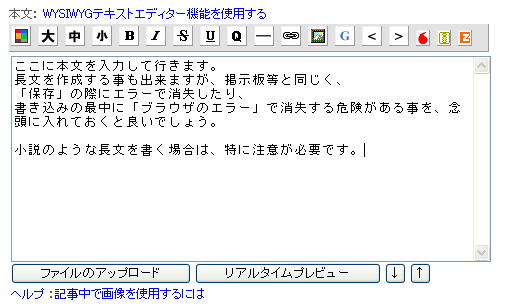
↑フォーム部分に、自由に内容をかきこんでいきます。
ツールバーについて
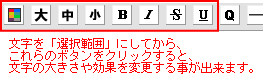
↓書き込みが完了したならば「保存」をクリックします。
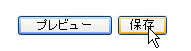
過去の記事一覧画面に切り替わり、最新の投稿が表示されます。
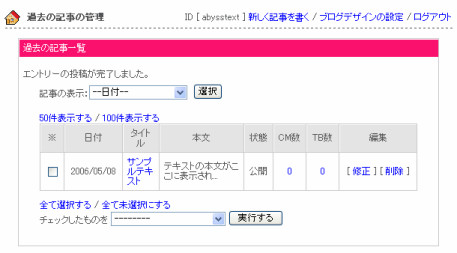
投稿内容の修正について
一度書き込んだ記事を、再度編集(修正)してみます。
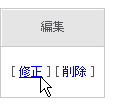
画面上の「修正」をクリックすると、「記事の修正 」ページへ切り替わります。
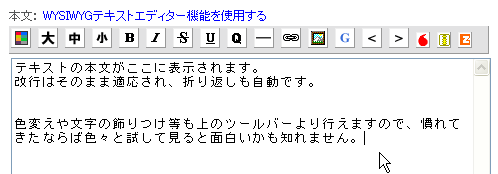
ページ中のエディター部分で、任意(好きなように)で記事を修正し、
再度ページの最下部で「保存」して下さい。
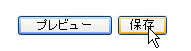
保存すると、「過去の記事一覧」へと戻ります。
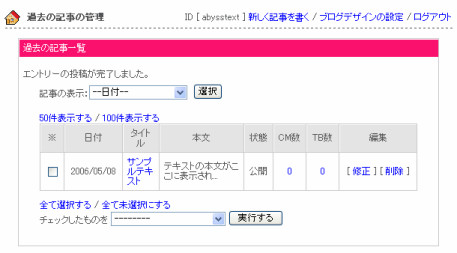
書き込んだブログを確認する
「ブログの確認」をクリックし、ブログが正しく更新されている事を確認しましょう。
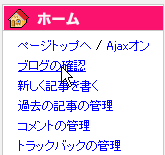
新しい記事が追加されました。(新規ウィンドウが表示されます)
(選んだテンプレートによっては、この画面の構成の通りにはならない場合があります)
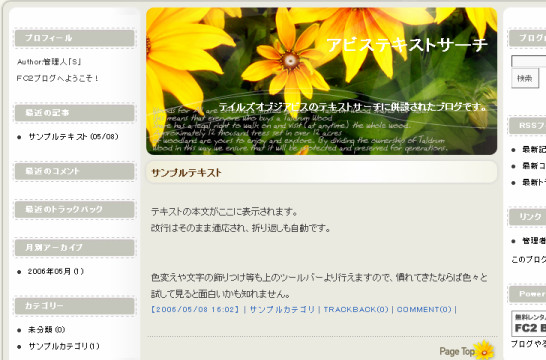
△TOPへ戻る
NEXT>>使いやすくしてみよう へ